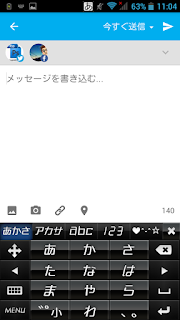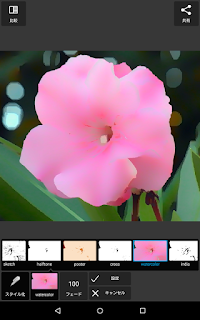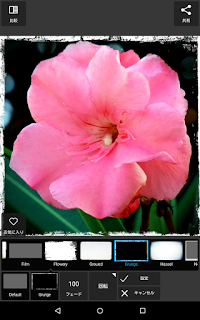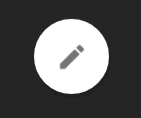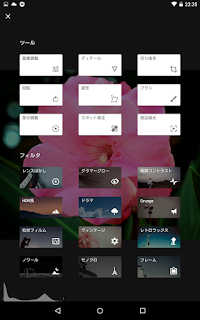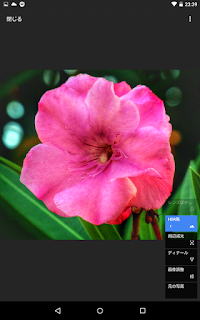2025年9月19日金曜日
2023年12月29日金曜日
iPhoneを「らくらくホン」にする
iOS17の機能で「アシスティブアクセス」というものがあり、これを利用するとiPhoneのインターフェースを通常のものから機能限定した「簡単アクセス」風に変更できるようになっています。
どうしてもパソコンやスマホなどは操作が理解できないという方もいる中で、その利用頻度は必須レベルに多いので、こういう機能があるのは当然となるでしょうね。
Androidスマホの場合はインターフェースのカスタマイズは比較的柔軟に行えるので、iPhoneでようやく出来るようになったのは遅過ぎるようにも思いますが。
アプリアイコンが大きく、表示制限を行えるだけでなく、Apple製のアプリの場合は機能も限定化でき、例えば通話であれば連絡先の限定を行えたり、カメラアプリも機能限定させたりする事が可能で、子供用にも使えるかと思います。
機能を最低限にして、デジタルデトックスというのもいいかも知れませんね。
2023年11月19日日曜日
VLCをiOSで使う
昨年からiPhoneユーザーになったのですが、音楽プレイヤーとして使う際に、今はサブスクリプションでストリーミング再生という形式が当たり前になっているせいか、iPod時代からのサウンドファイルの利用がなかなか面倒な感じになって来ているように思います。
iPhoneとWindowsだとiTunesが利用可能なのでPCを母艦としてiPodと同じくケーブル接続して転送という事になるのですが、このiTunesがどういう事か妙に動作、特に起動に関して不安定で、起動時間がどんどん遅くなるのです。(これは私の仕様環境の問題もあるのかも知れませんが)
また、何度かPCを変更する度にiTunesのインストール、サウンドファイルの読み込みを繰り返しているうちに、iTunesによる楽曲のフォルダ分類が変わってファイルが管理しづらくなったり、結構混沌とした状態になっております。
iPod Touchを愛用していた時は同一の無線LAN上であれば自動でiTunesへの楽曲追加をデバイス同士で同期してくれる機能があったのですが、どうもそのような設定項目が同じようにあるのに、自動同期が行われないのも困りました。
Android系の端末であればUSBで接続した端末に直接フォルダごとファイルをコピーすれば音楽アプリで自動的に認識してくれる手軽さがあったのですが、セキュリティ面ガチガチのiOSはそういう事は出来ません。
で、何か良い方法はないものかと探してみると、VLCのiOS版でネットワーク共有が可能ではないですか!
早速使ってみました。
2018年6月16日土曜日
Adobe Illustrator Draw
・Adobe Illustrator Draw
・iOS
・Android
それが、「Illustrator Draw」です。
Illustrator DrawはオリジナルのIllustratorのブラシ機能に特化したようなアプリで、どちらかというと、お絵描きアプリという感じです。
ですが、描画を同じベジエ曲線をベースにしたドロー系ツールですので、描画した線をレイヤーの機能を用いて劣化なく変形したり、長押しで色の変更や塗りつぶしを行ったり、特定の線だけを消しゴムで削除したりなど独特の操作が行えます。
また、描画したアートワークをクラウド経由でIllustratorCCへダイレクト送信してIllustratorの機能を用いて編集する事も可能です。
デザイン用とはちょっと言い難いかも知れませんが、グラフィックツールとしては面白いアプリだと思います。
2016年12月18日日曜日
師走のお知らせ
来週はクリスマスですか。早いですね。一年。
今月は通常の講師請負と教室とは別件の出張レッスンで初頭から慌ただしくなってしまっていて、なかなかブログを更新する状況になれませんでした。
先月ちょっとですが連続して更新していたのを継続しようと考えていたのですが...。
さて、来年1月なのですが、日曜に予定していました無料相談会を業務の都合によりしばらくお休みさせていただきます。
ですので、無料相談は毎週の金曜のみになります。
ただ、金曜のどの時間が空いているのか不確定な状況がありますので、出来れば前日までにご連絡いただければと思います。
勝手を申しますが、よろしくお願いいたします。
あと、こそこそとやっております教室のネットショップにて、iPhone用スマートフォンケースとTシャツの販売を始めました。
BASEの機能を使った物ですが、オリジナルの写真素材から作った品になります。
徐々に数も増やしていこうと思っておりますし、iPhone以外の幾つかの機種にも作っていく予定です。
こちらもよろしくお願いいたします。
2016年11月27日日曜日
HootSuite
SNSをスマートフォンやタブレットで使う時にブラウザではなく専用のアプリを使用する方は多いと思います。
特にTwitterクライアントアプリは非常に多く、それぞれに特徴的な機能が備わっています。
私が長年愛用しているのは、「HootSuite」というアプリで、元々はブラウザ用のWebアプリとして開発されていたものです。
最大の特徴は、TwitterだけでなくFaceBookなどの複数のSNSにネイティブまたは追加機能で対応しており、ダッシュボードと呼ばれるタイムライン表示でまとめて閲覧できるというところ。
また、ダッシュボードに表示するタイムラインは通常のストリームだけでなくリプライなどそれぞれのSNSが表示する様々なタイムラインを選べるので、Twitterで言えばリストにまとめたユーザーのツイートのみを表示したり、FaceBookの画像投稿のみ表示するなど、先ず優先的にチェックしたいものだけを並べる事ができます。
複数のSNSが扱えるので投稿も複数のSNSにまたがって同じ内容をアップできます。(ただ、文字数は一番少ないSNSに合わせる事になります)
予約投稿機能などもあり、更には自動的に投稿を多く閲覧してもらえる時間を選んで予約投稿する機能などもあり、個人での使用だけでなく、広報用にも活用できるものになっています。
私の場合は個人と教室のTwitterアカウントとFacebookアカウントを登録して使用しております。
サーバー側で様々な機能を可能にするので、SNS以外にHootSuiteのアカウントを必要としますが、取得しておけばスマートフォン・タブレット・PC・Macと複数環境で使用できるので便利です。
2015年9月29日火曜日
Pixlr Mobile
【Pixlr Mobile】
Pixlrはかなり多彩な機能を持ったレタッチツールで、機能的に言えばPhotoshop ExpressやSnapseedよりも高性能といえるかも知れません。
ただ、モバイルアプリは高機能だから良いという訳ではないので、自分なりの使い方をそこから見つけるのが重要になるかと思います。
今回は今までやって来たレタッチを同じくやった上で、併せて独自機能も紹介します。
・起動画面
Pixirの起動画面も至ってシンプルです。「カメラ」はスマートフォンのカメラで撮影しながら編集を行う場合。
「写真」は撮影後の写真ギャラリーや各種クラウドサービスから画像を選んで編集を行う場合。
「コラージュ」は複数の画像をまとめた「コラージュ画像」を作る場合。
「新規」の部分にはデバイス本体の保存された最新の画像が表示されています。
今回もAndroid版をタブレットで操作しながら作業をしてみます。
先ずは「写真」を選んでギャラリーから画像を選んで開きます。
Pixirも至ってシンプルなインターフェース配置になっていますね。
画面上部にはメニューが有りますが、ヘルプ機能が基本なのであまり使わないでしょう。
「閉じる」は画像を閉じる。「完了」は作業を完了して画像を保存・共有できます。
では色調補正を行っていきます。
・画像補正
「調整」のパネルをタップすると、これだけの補正機能のパネルが表示されます。実は最初に表示されているパネルは単なる入り口で、この多数の機能を使い分けながら作業を行うのです。
今回も先ずは自動補正機能を確認してみます。
画像の自動補正は「自動修正」と「自動コントラスト」に分かれています。
「自動修正」は画像の見た目を自動的に修正してくれます。
「自動コントラスト」は明暗差を自動的に最適化してくれます。
この辺りは今までのツールにも有りましたので、手軽に手早く作業したい方にはいいでしょう。
因みにNewのタスキが付いているのは新たに追加された新機能、またはその項目内に新たな機能が追加された場合に付くようです。
では、細かく補正作業をして行きましょう。
・明るさとコントラスト
Pixlrでは画像の明るさとコントラストを調整する機能が一緒になって「コントラスト」というパネルになっています。「コントラスト」パネルをタップ後、表示された「明度」か「コントラスト」のパネルをタップするとスライダが表示されますのでドラッグして設定しましょう。
今回もやや明るさをアンダーに、コントラストをやや高めにしました。
パネルや画面上部に数値が出ますので操作しやすいと思います。
設定が決まったらこの設定で良いなら「設定」をキャンセルするなら「キャンセル」をタップします。
この一連の操作はPixlr共通のものです。
・カラー調整
では、色味を調整しましょう。「カラー」のパネルをタップすると「色相」「彩度」「輝度」の3つの項目が選べるようになります。
色彩の勉強をされた方は分かると思いますが、これはいわゆる「マンセル表色系」の「色の三要素」になります。それぞれは以下の様な意味を持ちます。
- 色相:色の種類
- 彩度:色の鮮やかさ
- 輝度:色の明るさ(明度とも)
マンセル表色系はこの3つの要素を調整する事で様々な色を創りだすという理論です。
先ず、今回は注目色の花のピンクをやや赤みを強くするために色相を+10しました。
花だけでなく全体が変更の影響を受けますが、同じだけ色味がズレていますのであまり気にならないかと思います。
次は彩度を調整します。
「カラー」の「彩度」は単純に鮮やかさの増減を行います。
ですので、彩度を-100にすると完全に色味がなくなります。
今回はこちらを使わずに色相だけ設定しておいて、もう一つの彩度調整「自然な彩度」を使います。
・自然な彩度
「カラー」の彩度よりも仕上がりが綺麗ですので、こちらを使うと良いでしょう。
これでほぼ色調補正が終わりました、意外にたくさんの機能がある割には基本的な調整が上手くまとめられているので使い勝手はいいです。
・切り抜き
ではトリミングを行って構図を調整します。トリミングには「切り抜き」のパネルを用います。
操作法はほとんどのアプリ共通の構図をドラッグで整える形です。
また、あらかじめ準備された構図を使う事も出来ます。
・シャープ
画像の先鋭化を行う「シャープ」もチョット独特です。Photoshopのフィルタの「アンシャープマスク」に近い感じでしょうか。
項目に「量」と「半径」が有ります。
試しにシャープの「量」を100にしてみると、確かにクッキリとするのですが、今までのアプリのように画像が荒れてしまう事がありません。
続いて「半径」の数値を上げるとドンドン強いシャープがかかって行くのが分かります。
つまり、このシャープの半径が大きくなればシャープの適応される範囲がドンドン広がり、小さくすると狭くなるという風になっています。(Photoshopのアンシャープマスクの逆ですね)
今回は若干のシャープネスでいいので量も半径も少なめに調整しました。
このような細かな指定が出来るのです。
・各種メニュー
ここまで作業を進めると、画面上部にパネルが増えている事に気づくと思います。- 「比較」はタップしている間、加工前の状態を確認できます。
- 「元に戻す」は作業をキャンセルして一つ前の状態に戻せます。
- 「やり直し」はキャンセルした作業を再適応する時に使います。
- 「閉じる」はファイルを閉じます。その際に保存するかどうかを聞いてきます。
- 「完了」は作業を完了しデータを保存または共有する際に使います。
今回は完了を選んでみます。
この様に共有・保存の画面がでますので、目的のボタンをタップします。
・オーバーレイ
以前やりました「周辺減光」風の効果は「オーバーレイ」から選びます。今回は「デフォルト」のセットの中から「ヴィネット」を選びます。
オーバーレイ機能の面白いところは適応後、スライダで掛かり具合の調整が行える点です。
これにより自然な形での合成画像を作る事が出来ます。
・エフェクト/枠線/タイプ/ステッカー
他にも色々な機能が有りますので見ていきましょう。画像に特殊効果を加える「エフェクト機能」も満載です。
かなりの数が用意されています。
枠線を使うと画像に様々な枠を付けることが出来ます。
エフェクトと合わせて使うと効果的でしょう。
Pixlrは文字入力が出来ます。
タイプを選択するとフォントや色を指定して文字入力ができます。
意外に今まで無かった機能ですね。
また、ステッカーを用いてデコレーションすることが出来ます。
これも色々な種類が用意されていますので面白いでしょう。
ステッカーは貼り付けた後に大きさや向きの変更がドラッグやピンチでできるようになっています。
・コラージュ
個人的に気に入っている機能を最後にご紹介します。起動画面の「コラージュ」を選択する事で複数画像を一枚にコラージュしてまとめる事が出来るのです。
先ずコラージュする複数の画像を選択します。
選択する枚数で自動的にレイアウトが決まります。
4枚でしたので単純な4分割画面でコラージュされました。
この状態で画像をドラッグすると位置の変更が可能です。
レイアウトにはバリエーションが有ります。
4枚の画像でも幾つかのレイアウトが用意されていますので、強調したい内容に合わせて使い分けましょう。
他には背景色の変更が可能。
枠線の幅を変更。
枠のエッジ形状の変更。
縦横の比率の変更などが可能です。
枚数や使用目的に合わせて設定して下さい。
コラージュの場合は保存・共有する画像のサイズがかなり大きなものになります。
適切なサイズを選択して使いましょう。
この他、調整機能の部分でもまだ紹介していない機能がたくさんあります。
本当に多機能で細かなフォトレタッチを行いたいという方は是非マスターすると良いアプリだと思います。
2015年9月21日月曜日
SnapSeed
その中でもGoogleが現在リリースをしている「Snapseed」をご紹介しましょう。
こちらも前回同様、具体的にどのような事が出来るのか、写真のレタッチをベースに紹介します。
【Snapseed】
・起動画面
今回はAndroid版をタブレットで操作します。起動画面はかなりシンプルです。
画面下の写真を開くのアイコンをタップしてギャラリーから写真を選択します。
・基本インターフェース
写真を開くとこのような画面になります。Photoshop Expressよりもよりシンプルな画面かも知れません。
特徴としては画面左下の「濃淡ヒストグラム」の表示でしょうか。
Snapseedではこのヒストグラムを確認しながら画像処理を行っていきます。
それだけでかなり敷居が高く感じられるかもしれませんが、比較的簡単に操作はできますので、特に難しく考える必要な無いと思います。
ちなみにヒストグラムに関しては過去のGIMP講座をご参考にして下さい。
では、前回と同じフォトレタッチをしてみましょう。
・機能選択
Snapseedではまず右下の編集ボタンをタップします。すると次の画面に移行します。
ここでは使用できるレタッチツールと特殊効果のフィルタが選べるようになっています。
かなり数が多く、Photoshop Expressより多機能である事が伺えます。
どちらかと言うとSnapseedは撮影後にじっくりと画像を編集するのに向いており、Photoshop Expressは撮影しながらササッと編集するのに向いていると思います。
・自動調整
自動調整を含め、画像の補正を行うには画像調整のボタンをタップします。すると、補正用の画面に切り替わるのですが、あまり大きく変わった印象がありません。
こちらの自動調整もヒストグラムの状態を「最適」な状態に機械的に行うものですので、思ったようになるかはどうかは分かりません。
・フィルタ
Photoshop Expressでは「外観」という機能でしたがSnapseedでは「フィルタ」となっています。「フィルタ」では画像に様々な特殊効果をかける事が可能です。
ハイ・ダイナミック・レンジの通り画像の明るさの領域が広くなり暗部のトーンもハッキリとする。
・補正
先ずは画像の明るさ、露出から。
画像調整を選択すると明るさの変更が先ず表示されます。
後は画像を左右にスナップすると明るさが変わって行きます。
この時に、左下のヒストグラムの形をよく見ておきましょう。
露出オーバー、つまり画像が明るいとヒストグラムの山の形が右側に寄り、露出アンダー、画像が暗くなると左側に寄る状態になります。
ヒストグラムは右側が明るいピクセル、左側が暗いピクセルになっており、この山はどの明暗のピクセルが多いのかという明るさの出現数を表しています。
ですので、補正を行う際はこの山がどちらかに偏るようなヒストグラムにならないように微調整することが重要になります。
・コントラスト
コントラストを選択して画像の明暗の度合いを調整します。
ここでも左下のヒストグラムを見てみましょう。
上がコントラストが高い状態のヒストグラム、下が低い状態のヒストグラムです。
低い方のヒストグラムの山の幅が狭い事が分かるかと思います。
画像の補正をする際にはこの山が左右に満遍なく広がっている方が良いとされています。
(但し、上の方は山が高い状態で左右が切れてしまっているので、極端な明暗差が出てしまっています。)
画像を読み込んだ際に、まずヒストグラムを確認して画像の状態を判断した上で補正をすると良いでしょう。
・暖かさ
Photoshop Expressにおける「色合い」はSnapseedでは「暖かさ」になっております。画像を右にドラッグすると赤系の暖色の度合いが増えて行き、左にドラッグすると青系の寒色が増えてゆきます。
・彩度
色の鮮やかさを調整してみましょう。「彩度」では色の濃淡を調整できます。
今回も少しだけ鮮やかに彩度を調整しました。
この他に補正には「ハイライト」「シャドウ」などのPhotoshopにもあった設定もありますし、独自の「アンビエンス」という背景と前景の明るさを変更するような変わった物もあります。
今回は前回の補正と同じようになるように項目を選んでいます。
・ディテール
画像をクッキリとさせる「シャープ」の機能は「ディテール」を選択すると可能になります。選択後、画像の左右のドラッグでシャープの度合いの変更ができます。
その他、上下のメニューでは画素に大きな明暗の差のある部分のみシャープにする「ストラクチャ」という機能もあります。場合によりますが輪郭をハッキリ出したり、肌理を強調したい時には良いかも知れません。
・周辺減光
前回で枠の指定を用いて行った周辺減光はそのままの項目が有ります。
Snapseedでは外側の明るさを調整して明るくも暗くも出来るのですが、面白いのは一番明るくなる中心部分を画面上の青い点をドラッグする事で変更できる点です。
上手くやれば光の当たり方の調整も出来るかもしれません。
・レタッチ
・トリミング
同じくトリミング機能では画像の構図の決定や傾き調整、回転・反転などが行えます。
また、様々なサイズを選択することができます。
必要に応じて使い分けるといいだろう。
・オリジナルを表示
オリジナルを表示をタップすると元画像と現在の加工状態を切り替えて表示・比較出来ます。
どのように変化したか確認するのに便利な機能です。
・保存/共有
画面の右上のボタンで行えます。
撮影した写真をレタッチしてSNSに投稿などが可能な訳です。
・履歴
Snapseedの面白い機能に履歴の利用が有ります。作業を続けていると画面右上に数字がドンドン増えて行くのが確認できるのですが、この数字をタップするとそれまでの作業が履歴表示されます。
この画像は画像補正→ディテール→周辺減光→レンズぼかし、という風に作業を進めてきたものです。
そして履歴表示をして、周辺減光の項をタップした状態です。
すると、行ったはずのレンズぼかしがキャンセルされるのですが、項目自体は半透明になって残っています。
更にその状態で新たに「HDR風」のフィルタを使用すると周辺減光→HDR風という風になります。