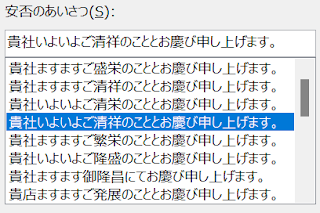【これまでの記事】
前回までであいさつ文を仕上げましたので、最後に本文を書いていきます。
ここも基本的には左揃えで文を書いて、後ほど体裁を整えていきます。
◎本文の作成
*画像はクリックまたはタップで拡大します。細部の確認にご利用ください。
1.「敬具」の後の行にカーソルを表示させ、「記」と入力して、Enterキーを押します。
「記」が中央に表示され、下に1行空き、その下に「以上」が右揃えで表示されます。
2.「記」と「以上」の間の行に本文を記述します。
今回は以下の文章を入力しています。
無料体験イベント 7月21日~8月31日
午前10:00~午後5:00まで(要・事前予約)
予約先:電話 000-0000-0000
メール nanohana_pc@s-nanohana.com
「メール」の左の余白部分は「tab」キーを使用すると合わせやすいです。
3.余白部分の状態などを確認しやすくするために「編集記号の表示」をしておきます。
「ホーム」タブの「段落」グループにある「編集記号の表示」ボタンをクリックします。
右側の赤いボタンを押す。
文章の上にいくつか矢印や四角形が表示されます。
- □:スペースキーによる空白
- →:tabキーによる空白(場所により大きさが異なる)
- ↲:改行
編集記号はWordアプリケーション上では表示されますが、印刷の際には表示されなくなります。
4.本文を「左揃えのまま、文書中央に表示される」ように編集します。
その為に文字数の定規「ルーラー」を表示しておきます。
「表示」タブの「表示」グループ内にある「ルーラー」のチェックボックスをクリックします。
その後、ルーラー上にある「左インデント」のスライダーを右に動かすと、選択部分の左端が右方向へ移動します。
以上で、完成です。
4回に渡って、Wordでの文書作成を解説しました。
基本的には最初から体裁を整えるのではなく、文章を記述してから、レイアウトを作っていくようにします。
これは、文書ファイルを再編集したり、別のファイル形式(PDFやテキスト形式など)に変更したり、本文をコピー&ペーストで別のデータに持っていく際に、出来るだけ文章が崩れて読めなくならないようにする意味があります。
どうしても体裁を整えながら内容も書いていくようになりがちですが、重要なのは文書内容ですので、そちらを優先しましょう。