【これまでの記事】
Word基礎編の3回目です。
今回はあいさつ文を中心に進めていきます。
◎あいさつ文の記述
*画像はクリックまたはタップで拡大します。細部の確認にご利用ください。
1.タイトル文の一行下に改行して、「拝啓」と入力してEnterキーを押します。一行自動的に間隔が空き、右揃えでその次の行に「敬具」と自動的に表示されます。
自動入力が行われた状態。
2.「拝啓」「敬具」の間の行の先頭をクリックして、「挿入」タブの「テキスト」グループ内の「あいさつ文」をクリック。更に表示されるメニューから「あいさつ文の挿入」を選びます。
「あいさつ文」ダイアログが表示されます。このダイアログではいくつかのパターンを選択する事で、面倒なあいさつ文の記述をサポートしてくれる機能です。
あいさつ文が入力されました。
あいさつ文の次の行の先頭より一文字右側の位置(赤縦線の部分)
7.改行後、マウスポインタを最初の一文字目の後の位置(上の画像の赤縦線の位置)に持って行き、ダブルクリックすると、行頭を一文字下げる事が出来ます。
カーソルが一文字分右に移動したのを確認してください。
文章を入力した後。
改行で段落が出来るたびに、段落1行目の先頭に一文字分の字下げが行われている。
8.そのまま、文章を入力していきます。
今回は以下のような文章にします。
さて、今年も夏が近づいてまいりましたので、当教室では夏休みイベントとしまして、7月21日~8月31日の期間、無料受講体験イベントを実施いたします。
当教室で実施している各種レッスンをお一つ選んでいただき、受講体験していただく人気イベントとなっております。
現在受講されているレッスン以外にもご興味をお持ちの方、また、お近くにパソコンやスマートフォンなどのレッスンに興味をお持ちの方がおられる方は是非ご利用・ご紹介ください。
以上で、あいさつ文の完成です。
字下げなどの処理をスペースキーでの空白入力で行う方が多いのですが、PDFなど様々なファイル形式で使用する事も踏まえて、なるべく空白を使わないようにする方が良いです。
次回は、本文の内容部分の記述を行います。







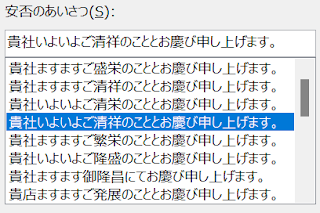




0 件のコメント:
コメントを投稿