・レベル補正・実践
レベル補正機能を使って写真の補正を行なってみましょう。
4.色かぶりの補正(ホワイトバランス)
GIMPのレベル補正機能にはホワイトバランスの調整が備わっています。
これを使って「色かぶり」の修正をしてみましょう。
この画像は全体的に赤系統の色が強く出てしまっています。
こういう状態を「色かぶり」などと言います。
フィルムもデジタルもカメラは光を記録する道具なので、光線が太陽光だったり蛍光灯だったりで光が強く含む色味が画像に影響し、実際の色味が出てこない事が普通に起こります。
通常はデジタルカメラ等ではAWB(オート・ホワイトバランス)などの補正機能が付いており、ある程度の処理はしてくれるのですが、意外に不完全な場合が多いです。
これらのどうしても起こる色かぶりの処理をして画像の色味を自然なものに変更します。
「レベル」のダイアログの右下に3種類のスポイドのボタンが有るのが確認できるかと思います。
これらは左から黒・グレー・白となっており、それぞれの色のボタンを押してから画像をクリックすると、クリックした所が無彩色の黒・グレー・白になるという機能を持っています。
無彩色というのは色味を持たない色で、上記の通り黒と白、その間に存在するグレーの階調が該当します。
撮影した画像において「無彩色であるはずの部分」がある場合、その部分をこのボタンで「完全な無彩色」にする事で、全体に被っている色みを除去できるという訳です。
この画像であれば、ニンニクが置かれている平面が白色で、少し陰になっている事から、本来グレーに映るべきなのですが、色が付いてしまっています。
そこで、グレーのスポイドのボタンを押して、平面のグレーの部分をクリックします。
すると、クリックした所の色味が消えて無彩色のグレーになります。
と、同時に削除された色味と同じだけ、画像全体から色かぶりが消えるので、画像が自然な色味になります。
このような処理を行う事で、画像を最適な状態にする事が出来ますが、無彩色の箇所が画像に含まれている必要があり、もし、無彩色の部分が無ければ、トーンカーブなどを用いて、細かな色調補正作業を行う必要があります。
これに関してはトーンカーブの解説で行いたいと思います。


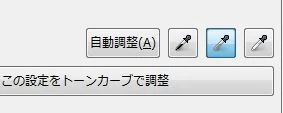


0 件のコメント:
コメントを投稿